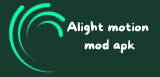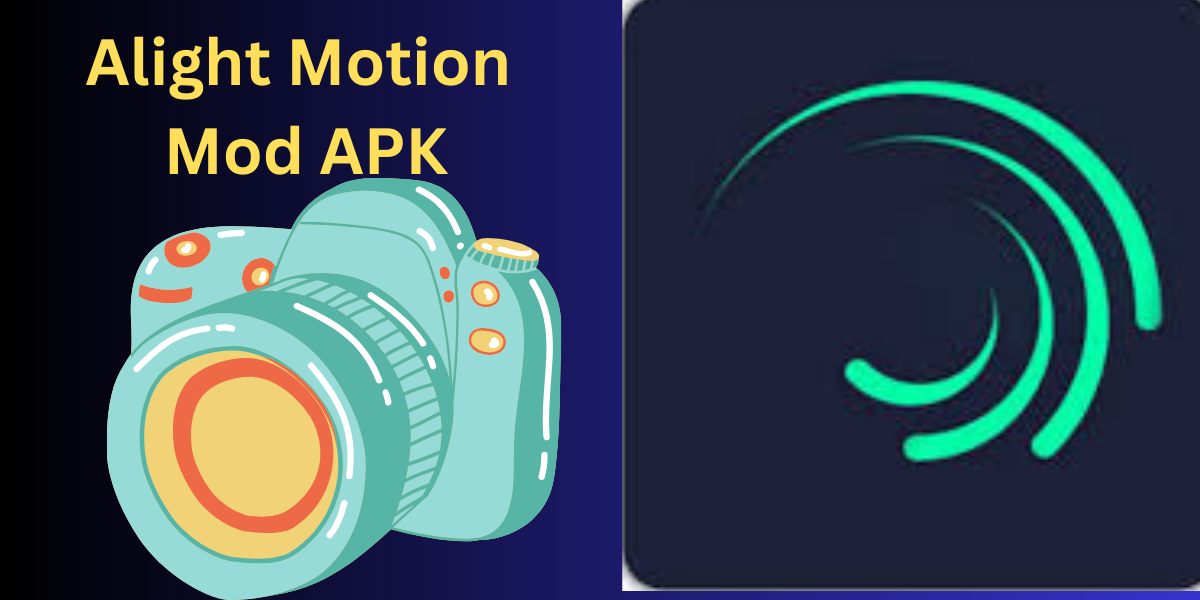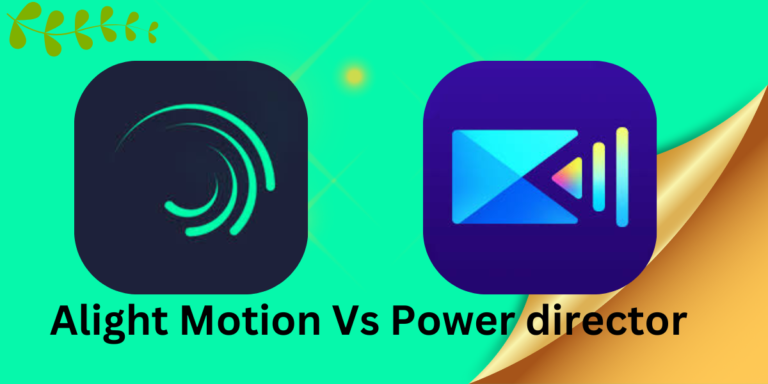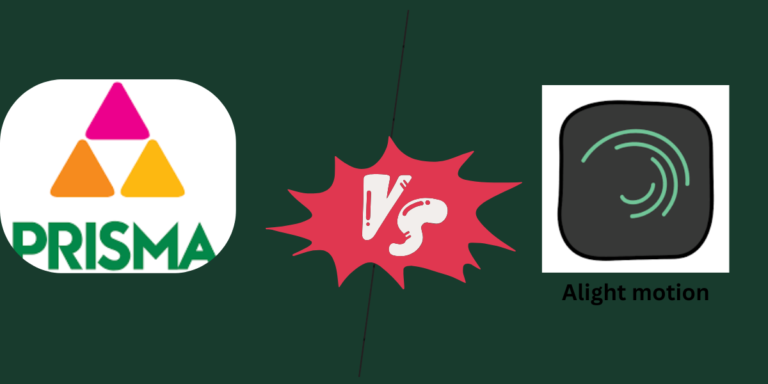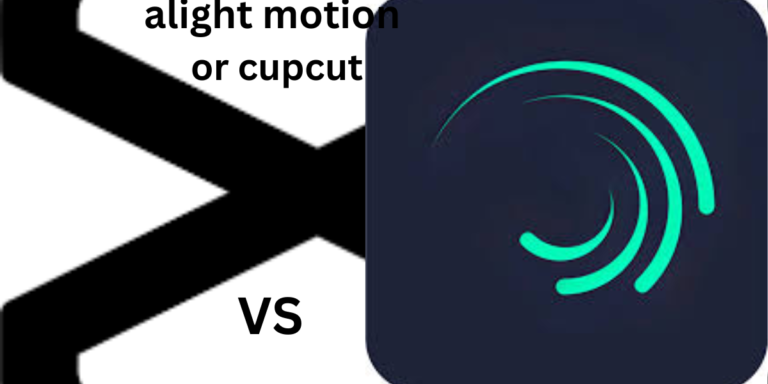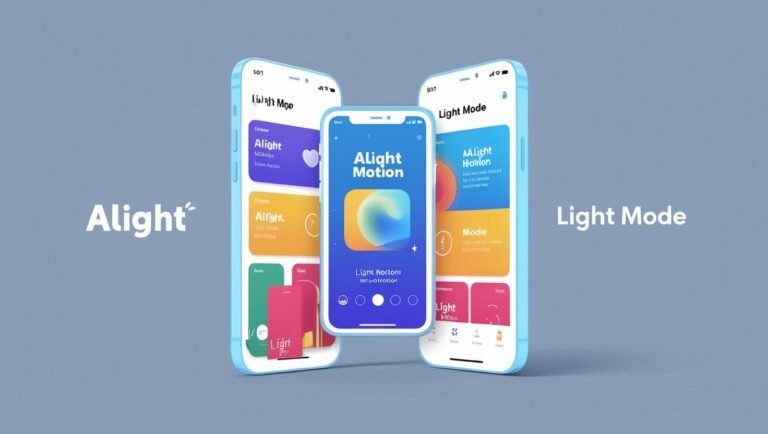How to Mask On Alight Motion | A complete overview
Alight Motion Mod APK
How to Mask On Alight Motion | A complete overview

Introduction
Alight Motion becomes an essential tool for people who aim to produce great content in the digital world..ion plays an important role for those who want to create stunning visual content. It offers multiple tools for video editing enthusiasts. There are many fascinating options provided by this application, otherwise known as masking. It enables the users to decide which particular sector of the video is more noticeable specifically.
For anyone editing a video using Alight Motion, you get to advance your creations to a professional level when you apply the masking feature regardless of your level of expertise. Today, masking is employed in all contemporary video editing. It is demanded and popular in practice. That’s why a lot of editors use this feature. But in this article, we will point out the issues with the masking function on Alight Motion and give you tips on how to work with this tool.
What is the Masking Feature?
To proceed to the practical matters we don’t forget the theoretical aspects and get to know what masking means. The Feature that is named masking in Alight Motion allows the user to decide whether to mask a particular area or not. What it allows for is to paint one part of the video and leave the other part in its raw and normal-looking form, as if you applied a stencil to your video.
Rectangular Mask
It’s best for the generation of basic gradations or when painting broad expanses. The option in the rectangular mask tool will allow you to specify a rectangular area with your footage.
Circular Mask
For making circular vignettes or merely to accent some elements of the picture, the circular mask tool should be used. It can be swept and characterized only by dragging the roundabout cover, to show the position of the extension.
Freeform Mask
Separate from the shape mask tool is the freeform mask that enables the user to draw forms freely on the video for more complex shapes and masking. It assists in isolating small characters or small objects that are complex.
Advanced Masking Techniques
Keyframing
Facial animating through keyframes is very effective in terms of applying dynamic effects to create a project. You are able to accurately set up how your mask moves across the timeline, be it in order to reveal something that is underneath it, or to mimic movement that only a camera could offer.
Track Mask
Another handy tracking function in Alight Motion can subspecialize to monitor an object or a region of video frames you select. Both can really be.
Rectangular Mask
In this video, draw a rectangle with your mouse and select the rectangle area you want.
Circular Mask
To scale the output circle, adjust the width and position of the circular mask by dragging.
Freeform Mask
With the pen tool you draw shapes yourself and place them freely onto the video.
Instructions for the Mask Feature in Alight Motion App
Read this article to the end so that I show you how it is possible to avail of the masking feature in Alight Motion with your mobile phone and PC. This feature allows you to completely manipulate your drawing and in particular control the exposure or non-exposure of any particular area of a layer at your convenience and at your own discretion with regards to the animation of your drawings. Here is a step-by-step guide to using the masking feature in Alight Motion:
Access the Masking Tool
Once you have clicked on your layer tab, go to the toolbar or options where for the mask icon is, depending on whichever apparatus you are using at the moment. In most cases by accessing the Alight Motion versions you will find it as an icon with a box shape with the icon of a circle inside to represent the mask feature. the majority of Alight Motion versions, you will find it as an icon that looks like a square with a circle inside, showing the mask feature.
Create a New Mask
Open a new mask layer and connect it with your selected footage when using the masking function. They will always cover a mask shape over your layer; first, it will cover the entire area.
Adjust the Mask Shape
When you choose a layer mask, you can define how it looks as well as the form and position of the mask and the portions of the chosen layer that are going to be visible. It was also seen that Alight Motion has some undercover tools present/y such as square, circular and seamless shape. All the above masks are applied differently depending on the requirement of masking at a given time.
Animate the Mask
Through keyframes it is possible to have dynamic changes of the mask over time so as to enhance the composition. Reference points on your timeline can be set in numerous ways and the mask shape, position, feather, and opacity can also be adjusted as well. It lets you make effects such as reveal hidden parts, replicate camera innovations, or conceal moving items.
Preview and Fine-Tune
Once you have converted the layer and applied the mask to it then there may be some need to adjust the mask after which you should review your composition . If changes do not meet the desired results continue readjusting the mask parameter.
Save and Export
You should then probably burn your project thus finalizing it and exporting it in the format of your choice whenever you feel ready. You can also share your creations in the formats of video, animated GIF, and images formats using Alight Motion.
Continue reading below to learn how to make maximum use of the Alight Motion by exploring their secret gems to help create the best videos out of your projects.
Pros and Cons
Conclusion
This article aims at giving all the passing details on how the masking feature in alight motion works.After following through with this article, I am certain that you can apply the mask on any video using Alight Motion.Motion. I am fully confident, after reading this article, that you can easily apply the mask to any video using Alight Motion. Masking is a powerful tool which allows controlling visibility, adding dynamic effects and improving the esthetic look of your composition.