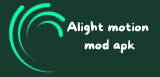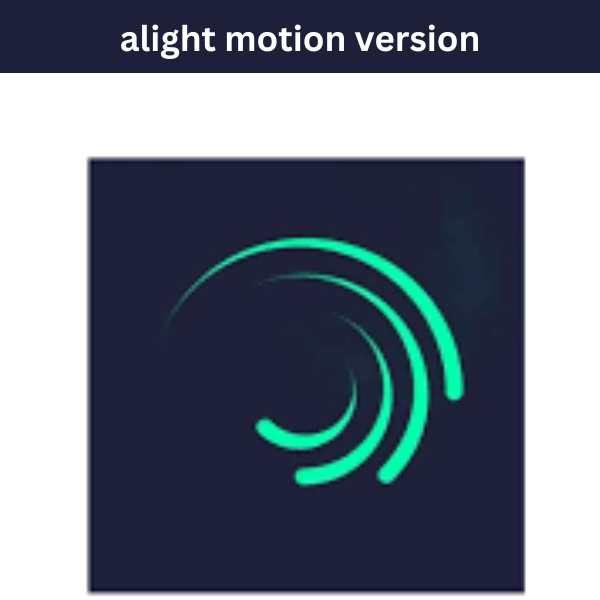How to make animations in alight motion
Alight motion mod APK
How to Use Easing Curves to Make Animations Look Far More Professional in Alight Motion
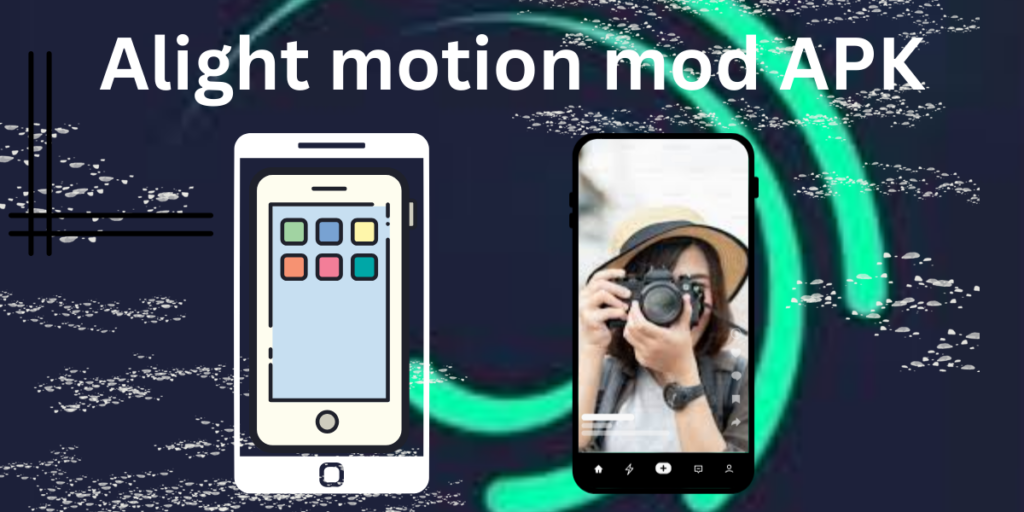
Introduction
Alight Motion is a great and highly effective video editing tool on the Android platform. They have a lot of sophisticated features incorporated that smoothly enable one to come up with the best of what you have in graphic editing. It has numerous tools for professionals in the app as well, which made the professional graphic editors thrilled to create new app designs.
One of these techniques that can be found in Alight Motion and which can alter the speed of specific properties is easing. This article will assist you in grasping what easing is and how you’d be able to incorporate the same into your videos.
What is Easing?
Toward is the process of varying the velocity of animation so as to achieve a flowing motion of a video. This can actually result in a better video than using only constant-speed animation.
Because it has a constant speed, the animation given this name—linear animation—is not really efficient. If there is no ease into or out of motion, the video displays stop and start motions in it.
However, Alight Motion can make these slow movements with the help of easing. There are three types of easing used in animation:
Ease-in: The object begins at a slower pace and then increases the time it spends off the screen, more often than not. It is a gradual acceleration that the object reveals in ease-in.
Ease-out: Frequently, it is a solid object that slows down from a higher speed and comes to a virtual halt, establishing itself inside the screen. Instead, the object demonstrates a gradual slowing down in ease-out.
Ease-in-out: This is a scenario whereby the object increases its velocity and then reduces the velocity as well The net motion is therefore one that involves an acceleration and then a deceleration. This is ideal where the object is either in transition from one point to another within the screen or is receding and advancing towards the viewer.
What do you need to know about easing?
First, you may have created your animation with the basic instruments of the application. Next, you can apply easing to many keyframe properties, for instance, location, scale, opacity, color, and rotation, among others. As with easing, the application of the method stays the same, but the property that you use is available from the general tools. Following are the general steps of applying easing to any of the properties:
01. First, to set an easing curve, you need to have at least two keyframes in a given project or timeline. Choose the frames that would require easing between them. To see them, we go to the timeline, and the selected keyframes seem to reside as white diamonds with black outlines. As seen in the previous sections, the property to which the keyframes should be added must also be activated.
02. Now go to the left-hand side toolbar where you get the Curve Editor tool and make a selection of it. The tool has a square form with an S letter inside the square.
03. Now you see the curve and its playhead on the top with time duration. Screw the playhead and observe how it affects the turn of the curve at all stages. I believe this is most probably linear yet.
04. After this, you should shift this curve with your selection. You can do this in 2 ways. Either you can select a curve from the right-hand side listed one, or you can adjust them by white leading points as you want to. And you can understand that basically in the curve the X-axis shows the project time and the Y-axis shows the animation time. The project goes from the left to the right. Velocity is equal to or referred to as the first derivative of the position and hence represents the slope of the curve. Therefore, if the curve is sharp or steep, then that corresponds with the high velocity of the motion. Singly, if we have a small value for the slope, it implies that the motion is slow. Therefore, the first linear curves signify constant velocity of the motion.
Advanced Easing Types
Now that you’ve seen how to use the two-handle easing method, you also need to know that there are more easing methods. Alight Motion allows you to introduce easing for properties more than typical motion alone:
Bounce—Bouncing can work for values, for instance, as color, glare, etc. This is so because, the pace at which it climbs to the highest value and then begins to decline, is similar to that of a bouncing ball sliding down due to the force of gravity, bouncing up and down slowly again.
Rhythmic—It works as though an elastic—this you release when you pull them. Frequency produces the maximum at a flash and then comes back to the initial position slowly. You can apply it to values other than motion too, and similarly, you can play a different type of music.
Cyclic—It is when an animation or some of its values just re-cycle in a similar way If the values of the animation look cyclic you could use easing to create cyclic edits in the places needed.
Random—You can also have random motion, but the objects you would wish to apply easing on will only have a few restrictions. Such random moves can also be defined by you beforehand.
Steps—This motion is quite staccato but rhythmic simultaneously. In between, though, there is no smooth transition between states, but only from one neighboring keyframe to the other with small, exactly timed high-velocity jumps.
Elastic motions—Here an unusual mixture of the terms described in steps and elastic is used. Hence, what we see is immediate sharp and then small changes until it comes back to the position that was earlier established. This too can be applied for values other than motion alone, where we make a transition from, say, value v0 to value v1 in a time duration t; Dt=t.
Overshoot
In most cases, you are able to change the curve to a certain extent within the constraint of the two dotted lines. However for some of the more complex easing movements you may have to position it outside these parameters as well. This can be done in the “Curve Editor” by making the necessary setting and choosing from the list the Overshoot option. In the menu bar, locate three dots on the right side of the app and click on it—here, turn on Overshoot. Now that you have this tool, you will be able to drag the curve outside the boundary also.
Copying and Pasting Curves
Curves are the features you would find beneficial to copy-paste to generate another similar layer with your video.
It’s as easy as this: Switch to the Curve Editor. Go to the keyframe pair you want to copy from >Curve Editor Menu (3-dots to the right) >“Copy Curve” > Navigate to the other keyframe pair > Curve Editor Menu (3-dots to the right) > “Paste Curve”.
The End
Easing is one of the nice techniques to improve your video and create a meaningful story in it. Fortunately, through Alight Motion, this tool could be used as such, and I also benefit both the normal users and the professionals to create fantastic clips. Well, if you are already using Alight Motion, you should try this technique and make many other videos that convey a sense of wonder.