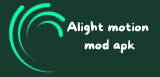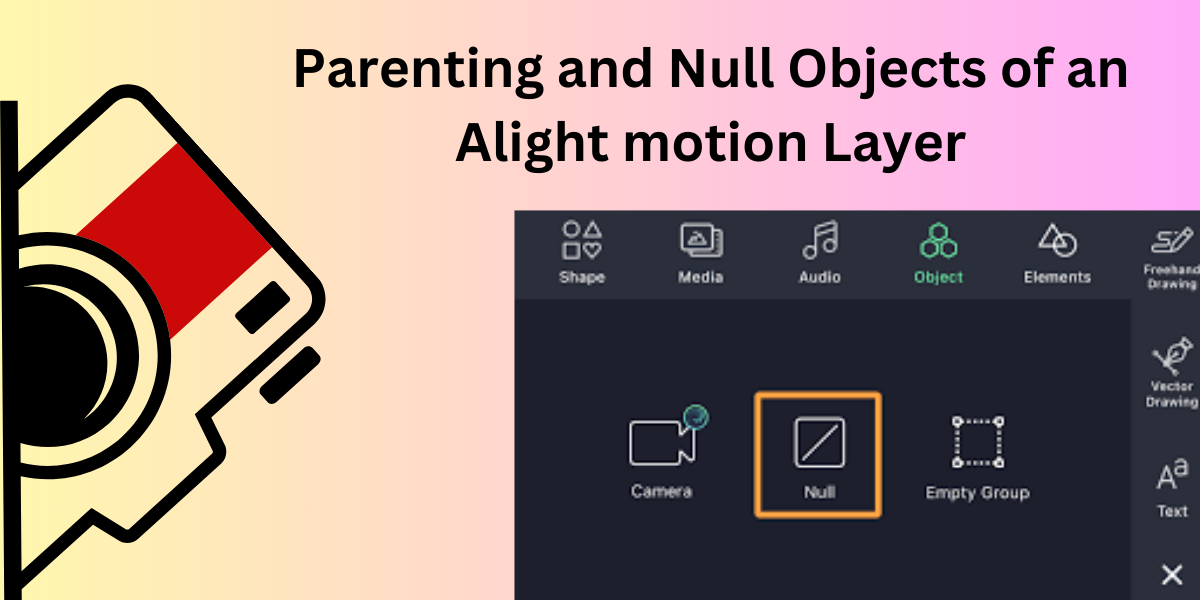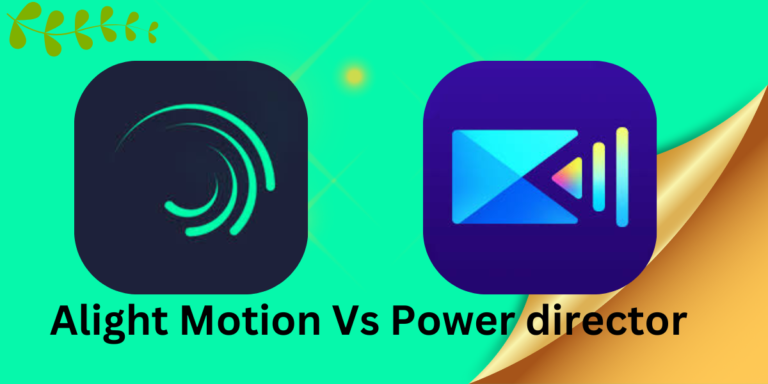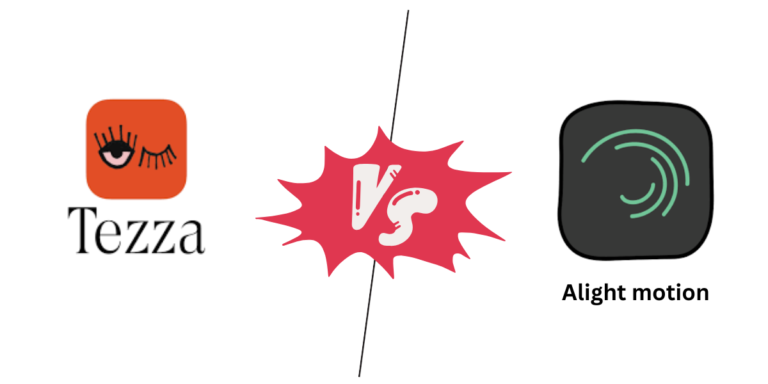Parenting and Null Objects of an Alight motion Layer
Alight motion Mod APK
Parenting and Null Objects of an Alight motion Layer
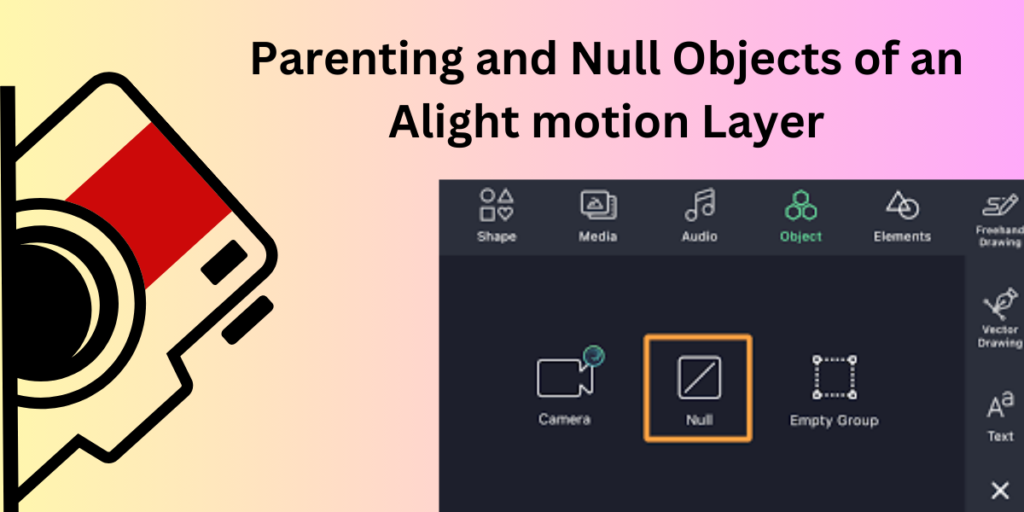
Introduction
Many of the tools of Alight Motion have always been known to help in the enhancement of the videos produced by it as well. Layer Parenting and Null objects are part of those important strategies which you can employ for the same.
Among the key unknowns of Alight motion they are Layer Parenting and Null Objects.
Layer Parenting means that you can make a certain layer parent which in turns causes child layers to follow this layer in terms of position, scale and rotation.
One is a concept of null objects which are new layers that you can collapse to be used for layer parenting. These assist you in regaining control of the animations of each layer than the previous tool.
Layer Parenting
How to Parent Layers
To begin with you need to have at least two or more layers on your project. In addition, tap on the layer you require and make the child layer and tap on the button “Layer Parent”. You will see a pull down option. Choose a parent layer out of it. By this, you should now be able to observe an arrow pointing at the parent layer of the chosen child layers.
For example, when you are in transit, you want to unparent a layer. In this case, you have to right click the parent layer that you wish to unparent and click the “None” which is on the menu.
How to Use Parenting
There are numerous ways in which layer parenting can be applied and all of them are fairly productive.
If you’ve been following along so far, you should know that child layers are placed on top of the parent layer. Thus, by changing the position of some of the parent layers, you can make the positions of the child layers change also.
Likewise, if the angle of the parent layer is set to a value of rotation, the child layers inherits this same value of rotation.
Likewise, if you scale the parent layer, you will see that the child layers scale their scales in the same extent.
The intertwining of layers which can occur when you implement changes in the parent layer, will not cease. However, you should be aware that it always goes the other way – the child follows the parent, not the other way around. This will mean that making changes to a child layer will not in any way require changes to the parent layer. In Addition, Even the location of the different layers on the timeline will not be a factor that has an influence on the creation of the child-parent relationship.
Parenting Grades
While you are free to create as many child layers as you want underneath one parent layer, each child layer can only have one parent. But it is perfectly legal to have one parent layer as a child of another parent layer. This will result in some deeper animations on the visual you will be creating. With such an arrangement of each parent layer as the child of another, you get chain animations.
Effects and Parenting
Still it is mentioned here that there are many more effects with which you can enhance the parent layer and the child layer follows it. This is followed by oscillate, swing, bend, auto-shake among others. These effects, their names, as well as their descriptions you can find at the Layer Parenting tag opened In the “Effect Browser”.
By using a trick on a child layer and making objects move around curved paths you can form vector drawings. If you add the effect Move Along Path into a child layer, the geometry is going to stroll around the parent layer.
The Parenting Helper Effect
This tool will enable you to make one child layer different from another when practicing on the parent layer. Let’s assume that you require one layer to navigate slow another to navigate fast compared to the parent layer. The Parenting Helper effect is where you get the chance to do it. Not only the motion, under this tool, you can also set the magnitude of the motion as per your desire. However, there are a few modes which you can use to change the behavior of the parent layer.
1:“ Normal” setting will make the baseline properties of the parent layer be effective.
2:There is also what can be referred to as “Locked” But before we examine it, let’s take a look at the next identified type of lock. This will lock the child layer to stop from expanding, sliding or turning. Anyway, if the parent layer turns out to be transformable it means that the corresponding child layer is to be transformed too.
3:In case of choosing the “Weighted” option, you get the possibility to set the extent of change of each change that the parent layer experiences. This you may wish to do as a percentage of that of the original motion. Under this option, you have the opportunity to prescribe for the program the Rotate Weight, Scale Weight and so on.
For example, if there is a rotation in the parent layer by an amount of 30 degrees. If you are in “Normal” setting, the child layer will also be rotated by 30 degrees. If you are in Locked there will be no rotation at all. This means if you input a weighted rotation of 300%, the child layer will be rotated by 90 degrees of course.
One more feature that you receive is “Auto Rotate”. You can apply this if you would like to make, horizontally or vertically either, the child layer in relation to the parent layer.
Next, the Radius Adjust that makes a circle would assist rotate items like wheels, and so on. You can also include the radius as you want and also you have the probability to adjust the transparency degree of the layer used. In this regard, the value ranges both positively and negatively here.
Null Objects
How to add Null Objects
Tap on Alight Motion on your Android mobile or iPhone. Now add another layer by tapping to the button labeled “Add layer”. Next, to the “Object” option and click at “Null”. If you have an iPad, locate the “Null” under the Object tab.
Now what is rendered is the empty wire-frame of the Null Object to show where it is at what angle, and what scale it is targeted at. Thus when you are further refining your project you will have to remember its positioning and use it as a reference. However, the Null object is similar when it goes on your end-product video and you cannot even see it.
How to Use Null Objects
Interestingly, Null Objects, when they were not visible from the beginning, can also be construed as parent layers. That way, the Null Object will be made a parent, which the subsequent layers will follow and mimic its action. This technique can help you a few different ways such as:
For a more refined control of the layer as far as the axes and position are concerned, use null object parenting. You can animate a layer in two axes and exclude the third one, Z for instance; You can also animate a layer in the Z axis and disregard the two other axes. The same is also effective in scaling.
Place motion in two layers but in different ways Media Files:
After reading this article, you can learn such things as layer parenting distinctive from null objects, how they can help to control the layer motion and what tricks can be used in between the two.
If you want to generate perfectly precise outcomes there are many such professional video enhancing tools in Alight Motion. Therefore if you use the app already, you can use this knowledge to test these tools out and polish your editing.